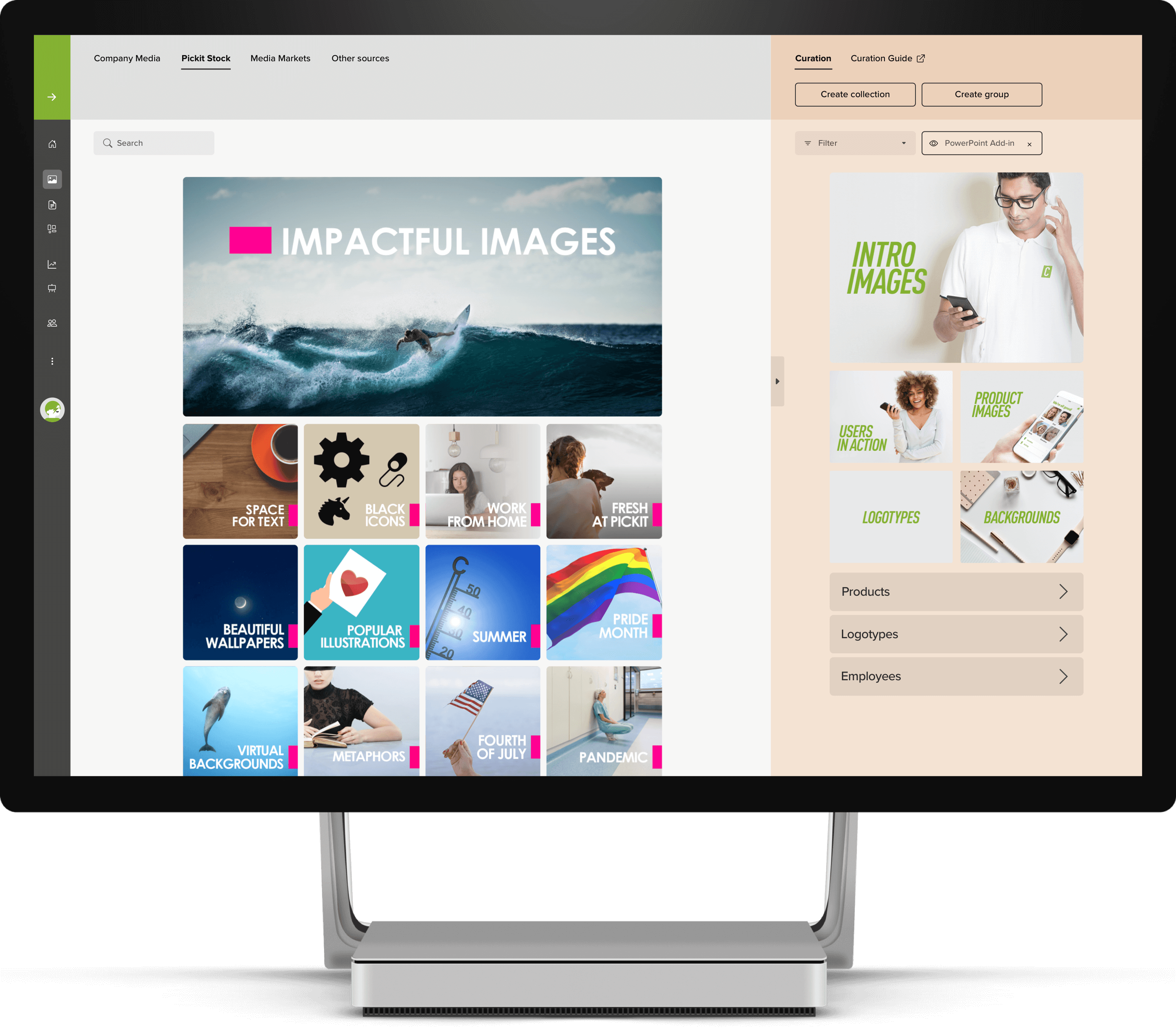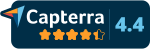Reference
This is a short dictionary of terms used in this guide.
Add-in – Can also be referred to as an app or plug-in for Office. When using Pickit in PowerPoint, Word, and Teams you'll be using the add-in interface.
Admin – A Pickit admin can upload images, invite users, style the asset bank, and assign user permissions on the web. We do not limit the number of admins per asset bank.
Collection – All images live in a folder or album type environment that we call collections. Typically images in a collection share a common theme or concept.
Collection Group – This is an organization system where you can easily group together multiple collections that share a common theme or concept.
Company Images – A private and secure Azure-based image bank where admins can upload and share internal images. There is no restriction on storage.
Copyright – A legal permission that gives the photographer or image creator rights to publish and sell images on their terms. As an admin, when you upload images to your image bank, you can specify copyright information.
Curation – The process of styling and organizing your asset bank for a strong visual impact.
Documents – A feature accessible by Pickit admins on the web that allows you to upload and organize documents in pptx, potx, docx, dotx, pdf, xlsx and key formats. End users will be able to access documents both on the web and with the Pickit add-in.
Featured Collections – Collections can be promoted into a more visible location of the image bank. Featured collections appear near the top of the add-in with square-shaped thumbnails. If there is a Hero collection, the Featured collections will appear below the Hero in the add-in.
Hero Collections – Collections can be promoted into a more visible location of the image bank. Hero collections appear at the top of the add-in with a rectangular-shaped thumbnail.
Insights – An analytics tool accessible by Pickit admins on the web that helps you understand how users are interacting with your image bank and how you deliver against their requests. We track searches and usage of both collections and individual images. For more information please reference our Insights Guide.
Image License – A contractual agreement where the photographer or image creator agreed to terms of image usage. As an admin, when you upload images to your asset bank, you can specify image license information.
Legally Cleared – A unique new model that guarantees every image on the Pickit platform is 100% legal and 100% cleared. It's our way of saying visuals are compliant, licensed, and free to use for anything. You just can't resell the images or claim them as your own.
Model Release – A contractual agreement where the person/people in an image have granted permission for the image to be used.
Owner – When Pickit creates an image bank we need to assign an Owner, which is just the original Admin for the image bank. You have the exact same rights as any other admin.
Pickit Academy – A resource tab in the add-in dedicated to sharing tips, tricks, and advice to make you a better presenter.
Pickit Curator –You have the option to activate a Pickit Curator. When activated, this allows a Pickit employee to log in to your asset bank for curation assistance and support.
Public Images – A database of over 1 million royalty-free images that are licensed to use for anything without restrictions. Each image has been handpicked by a team of image professionals at Pickit. Admins can allow users to see Public Images or disable access.
Property Release - A contractual agreement where the owner of property used in a photograph or video has granted permission to use or publish the photograph or video.
Logging In
Administrators must log in to the online version of Pickit to manage Images. You can log in using your email/password credentials or single sign-on at app.pickit.com.
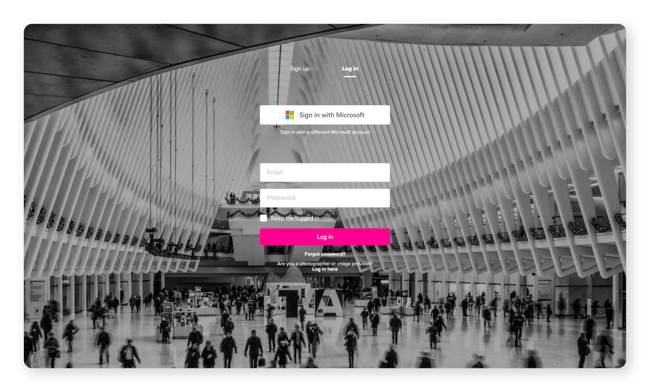
Once signed in, you will see the Public facing view of the DAM that end-users will also have access to. From here, only administrators can see the option in the top left corner to select the Content Administration view.
Now you will be at the home page for Content Administration and see a list of the core features including Images, Documents, and Insights. Select Images.
First Look
On the Company Images home page you'll see an overview of what Collections and Collection Groups you have already created. If you haven't created any collections yet, this section will be blank.
From here you can rearrange the order, rename and create additional collections and groups. To edit more specific metadata, sharing permissions, or add additional images, click on a collection.
Collections and Groups


Our main organization system is a folder or album type environment we call Collections. You must first create an image collection or collection group before uploading an image. Typically, images in a Collection share a common theme or concept. Collection Groups are an organization system where you can easily group together multiple collections that share a common theme or concept.
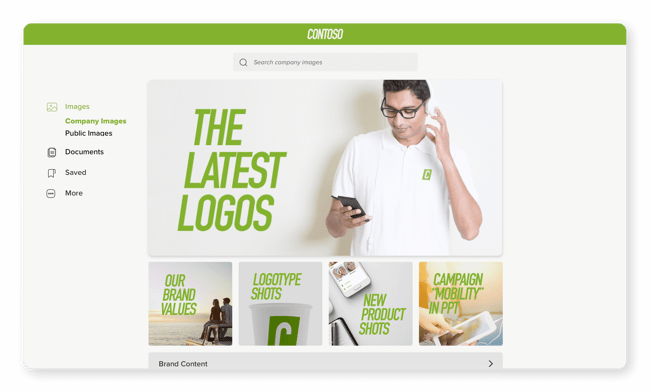
To create a collection, navigate to the top right corner click the Create button. This will give you two options, to create a Collection or Collection Group. Select an option, enter a name, and click the pink Create button. Your collection or collection group will be empty to start.
To add collections to a group, you can simply drag and drop or hover over the collection thumbnail, click the circle with three dots and select Add to group. To add images to a collection please follow the steps in the Uploading Images section.
Not sure where to start with a Collection? A few ideas you might want to use could include "Logos", "Product Shots", and "Graphics". For Collection Groups you might want to use a more broad term like "Brand Content" which is a common theme for your collections. Under "Brand Content" you could then house the "Logos", "Product Shots" and "Graphics" collections.
When you hover over a collection, a circle with three dots will appear with several options including Edit collection, Share collection, Delete collection, Add to group or Remove from group.
Edit collection opens a task pane on the right side of your screen and allows you to change the name, upload custom thumbnails, and promote your collection as Hero or Featured. Hero Collections appear at the top of the add-in with a rectangular-shaped thumbnail, giving them a prominent location. Featured Collections appear near the top of the add-in with square-shaped thumbnails. If there is a Hero Collection, the Featured Collections will appear below the Hero in the add-in.
Share collection opens a task pane on the right side of your screen and allows you to adjust sharing permissions. Please reference the Sharing section below for more information.
Delete collection is straight forward, click here to delete your collection from the DAM.
Add to group will appear as an option if you have a stand-alone collection, select which group to add to.
Remove from group removes a collection from a group. You don't have to use collection groups, you can just use stand-alone collections.
For more ideas on how to style and structure Pickit, you can check out our Curation & Styling for Admins guide.
Uploading Images
There are few options for uploading images to a collection. When the collection is new and empty, you'll be prompted to drag and drop files. You can also click the cloud icon in the right corner to upload content from your device. This will launch your file manager view where you can search for and select the images you’d like to upload. Pickit supports image file types ai, eps, psd, tif, jpg, gif, png, and svg. The maximum individual file size for an image is 1GB.
If you'd like to add additional images to an existing collection, click the cloud icon in the right corner and your file manager will launch.
Image Information
Upon uploading images, you are given the option to add metadata that is searchable by admins and users with our search feature. When you click an image, a taskbar on the right side of the screen will appear. Here you'll see information and editable metadata including Image Provider, Description, Keywords, Filename, Size, Uploaded, Releases, License, and Image Rights.
For updating Description and Keywords, press the pink Edit button, type in your information, press Enter, and click Save. Now, this metadata will be searchable by admins and users.
For updating Image Rights, press the pink Add button and you will see options to update Image License, Copyright, and Releases. For more information about managing image rights visit our Insights for Admins Guide.
In the top right corner next to the cloud icon, where you upload images, you will also see a person icon and i icon. The person icon will open up the sharing permissions. The i icon allows you to edit collection information like name, upload thumbnail, and promote as Hero or Featured. Please reference both the Sharing and Collections sections for more information.
Sharing
Now that you have some image collections in your asset library, you can decide who has access. Please note that only admins determine the sharing permissions and you can change these permissions at any time. You can access sharing information by opening an image collection and clicking the person icon. Or you can hover over a collection thumbnail, click on the circle with three dots, and select Sharing.
Internal sharing


For internal sharing permissions, we provide three different tiers: Don't share, To specific members and To all members.
Don't share only provides access to admins. You might opt in to use this setting while you are in the process of uploading images and adding metadata. No users will see image collections set to Don't Share on the web or in the add-in.
To specific members allows you to segment your DAM system so that every user can see the most relevant image collections for them. You can select specific users by email address or use Azure Active Directory Groups to select a group with one click. Only the users selected will see these collections on the web and in the add-in.
To all members is as simple as it sounds; it gives every user access to the collection.
External sharing

We also allow you to share image collections outside of your organization. Here we have three different options: External users, Allow members to invite external users to this collection, and Allow weblink.
External users prompts you to enter an email address for a person you'd like to provide collection access to. They'll receive an email from Pickit with the request to create a password to privately access the secure collection.
Allow members to invite external users to this collection allows all users to follow the steps outlined in the External users section. This can only be activated by admins.
Allow weblink provides a public access weblink, so anyone who sees this link will be able to view the collections.
Social Media icons appear as an option when sharing from the add-in. Click an icon to share a collection to Facebook, LinkedIn or Twitter.
Public Images


Public Images is a library of legally compliant, royalty-free images handpicked by a team of professional editors at Pickit.
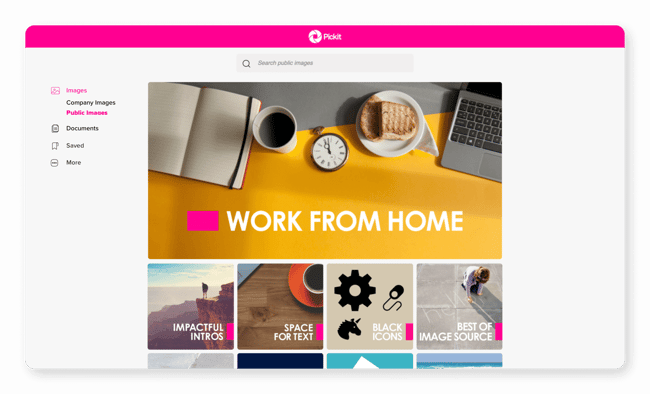
Legally Cleared™ is a unique licensing model ensuring you can use all photos, icons, and clipart images provided by Pickit for any use case. Our only restriction is that you can't resell the images. Otherwise, use them for your presentations, docs, website, blog, email campaigns, social media, print media, and more.
By the way, upwards of 85% of images online are copyrighted. If you use an image without understanding the terms, you're putting yourself at risk of legal trouble. By using Pickit, you'll never have to worry! So we always recommend leaving Public Images available for your users. However, as an admin, you can disable access if you like.
As an admin, you will always be able to view and use Public Images from the content admin interface, even if you disable access for users. You can even add Public Images to your Company Images collections. To do this, click on Get Images > Public Images. From here, either browse the collections or search a specific key term. Once you've found an image you like, click on it and a side panel will appear on the right side of the screen. Click the Add to collection button and select which collection you'd like to add the image to.
End-User Experience
Users will be able to access images both on the web at app.pickit.com and in the add-in. Users can use the search feature to find an image or browse the collections.
Images will display a thumbnail that you can click. This will allow you to view Details (Description, Image Provider, Keywords, Size, Filename, Upload Date, Releases, and License) that have been populated by an admin. From here, you can select to Insert or Download. We also allow users to Save images to their own personal collections for quick access.