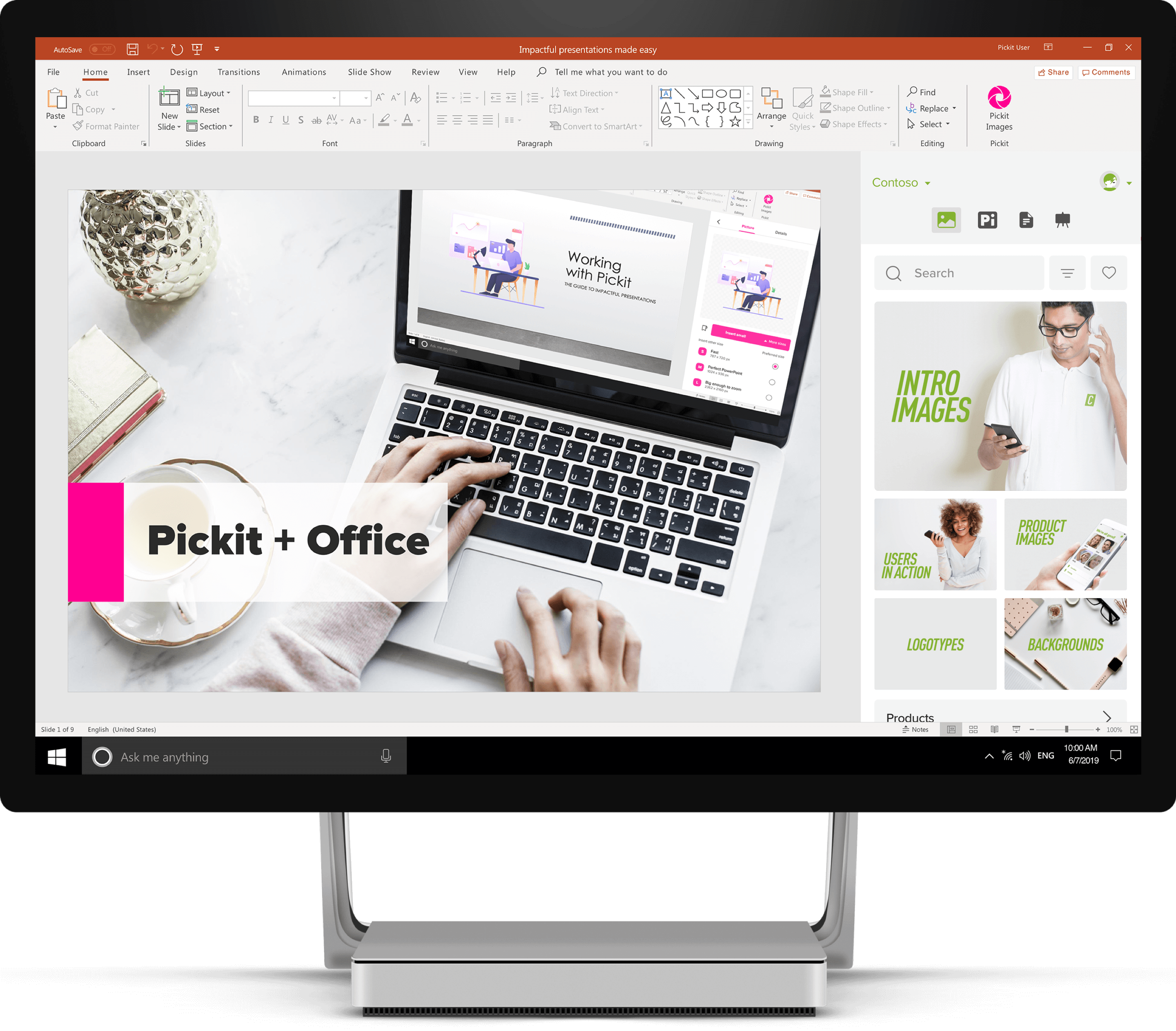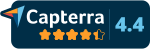Logging In
When PowerPoint has launched, go to the Home tab. Here you’ll find a Pickit logo in the upper right corner.
When you click on the Pickit logo, a side panel will open up where you can access the asset bank. You log in with an email and password combinations or use single sign-on with your Microsoft 365 account.
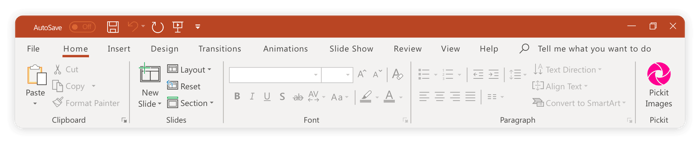
If you do not see Pickit under your Home tab, you can download it by going to Insert, Add-Ins, Get Add-Ins, press the Add button for Pickit. Now you can log in following the steps above.
Pickit Stock™
Legally Cleared™ is a unique licensing model ensuring you can use all photos, icons, and clipart images provided by Pickit for any use case. Our only restriction is that you can't resell these images. Otherwise, use them for your presentations, docs, website, blog, email campaigns, social media, print media, and more.
By the way, upwards of 85% of images online are copyrighted. If you use an image without understanding the terms, you're putting yourself at risk. Using Pickit you'll never have to worry!
Finding images
There are two different ways to find images.
Option 1: You can browse the handpicked collections professionally organized by the Pickit content team.
Option 2: You can use the search feature and enter a keyword.
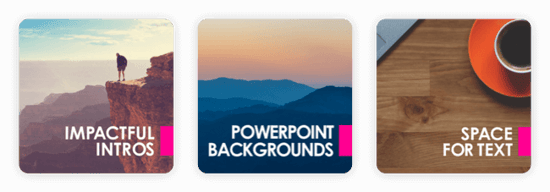
Image Details
If you click once on an image, a details box will open. There you can find more information about who uploaded the image, a description and keywords.
To see more from the same photographer or image provider, you can click on their name. Clicking on a keyword will perform a search for this keyword.
Please note that if you double-click on an image, it will insert into your slide or document.
Inserting Images
The easiest way to insert an image is to simply double click on it. This will insert the image using our default size. When you click on an image once, you will see an Insert button. Here you can select the dropdown arrow to change the size of the image before inserting it. The Default size is optimized for PowerPoint so that your presentation file won't become too large, but if you intend to show the presentation on a larger screen or print it, we recommend you choose the Large or Original size. Changing this setting once will apply to all future images until you change it again.
If there’s an image placeholder in your slide, the photo you insert will automatically be cropped to a size that fits. If you wish to crop your image yourself, just pick a layout with a content placeholder or one without a placeholder.
Favorites
Users can save their favorite Pickit Stock images for easy access. To save an image, click on the heart icon that appears when you hover over the image. Content can be later found by clicking the heart icon within Pickit Stock.
Pickit Academy™
You'll find a resource section in the add-in dedicated to sharing tips, tricks, and advice to make you a better presenter. Navigate to the easel icon.
From here, you can also reserve your spot for an educational webinar.
Changing Language
You can change the add-in language by going to the top right corner icon, select Settings > Change language and choose your preferred language.
We currently support Bulgarian, English, Finnish, French, German, Italian, Japanese, Spanish, Swedish and Russian for the full add-in experience.
Design Ideas
Design Ideas is a Microsoft 365 feature available in PowerPoint and PowerPoint Online. If you're using Office 2019 or Office 2016 you won't have access to Design Ideas.
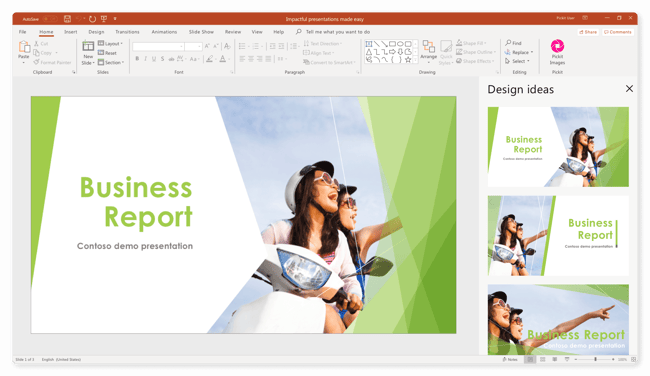
With Microsoft 365, when you insert an image to an empty presentation or a PowerPoint template, Design Ideas will pop up and give you suggestions for your slide. If you’re on a Windows device, another side panel with design suggestions will open next to the Pickit add-in. On a Mac device, another tab will appear inside the add-in side panel.
Reference
This is a short dictionary of terms used in this guide.
Add-in – Can also be referred to as an app or plug-in for Office. When using Pickit in PowerPoint, Word, and Teams you'll be using the add-in interface.
Collections – All files provided by Pickit Stock will be organized in collections. Typically images in a collection share a common theme or concept
Copyright – A legal permission that gives the photographer or image creator rights to publish and sell images on their terms. As an admin, when you upload images to your image bank, you can specify copyright information.
Image License – A contractual agreement where the photographer or image creator agreed to terms of image usage. As an admin, when you upload images to your asset bank, you can specify image license information.
Legally Cleared – A unique new model that guarantees every image on the Pickit platform is 100% legal and 100% cleared. It's our way of saying visuals are compliant, licensed, and free to use for anything. You just can't resell the images or claim them as your own.
Model Release – A contractual agreement where the person/people in an image have granted permission for the image to be used.
Pickit Academy – A resource tab in the add-in dedicated to sharing tips, tricks, and advice to make you a better presenter.
Pickit Stock – A database of over 1 million royalty-free images that are licensed to use for anything without restrictions. Each image has been handpicked by a team of image professionals at Pickit. Admins can allow users to see Public Images or disable access.
Property Release - A contractual agreement where the owner of property used in a photograph or video has granted permission to use or publish the photograph or video.